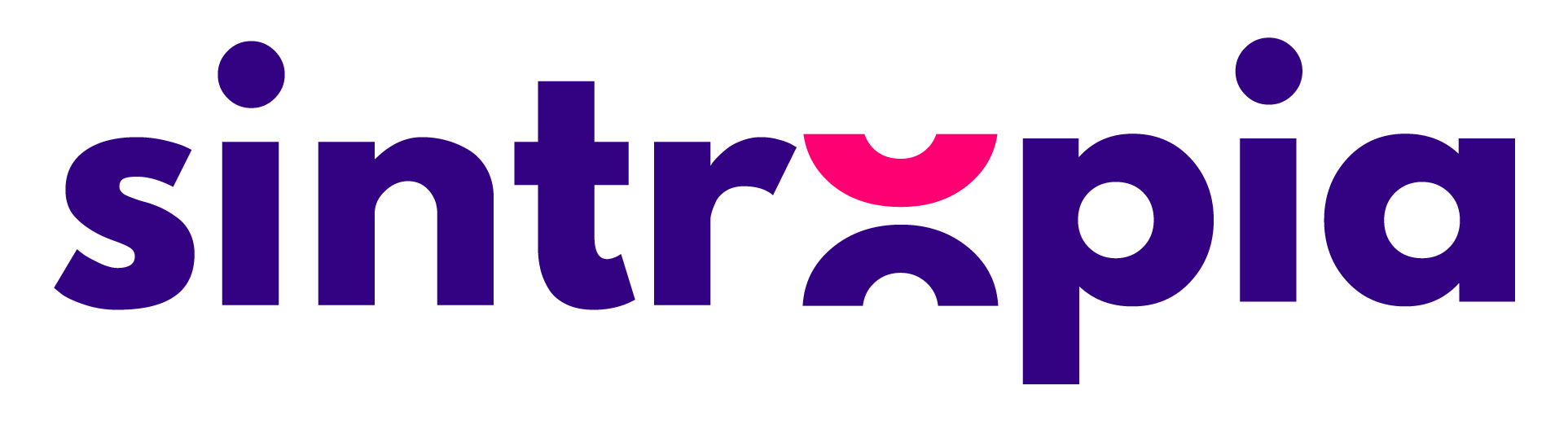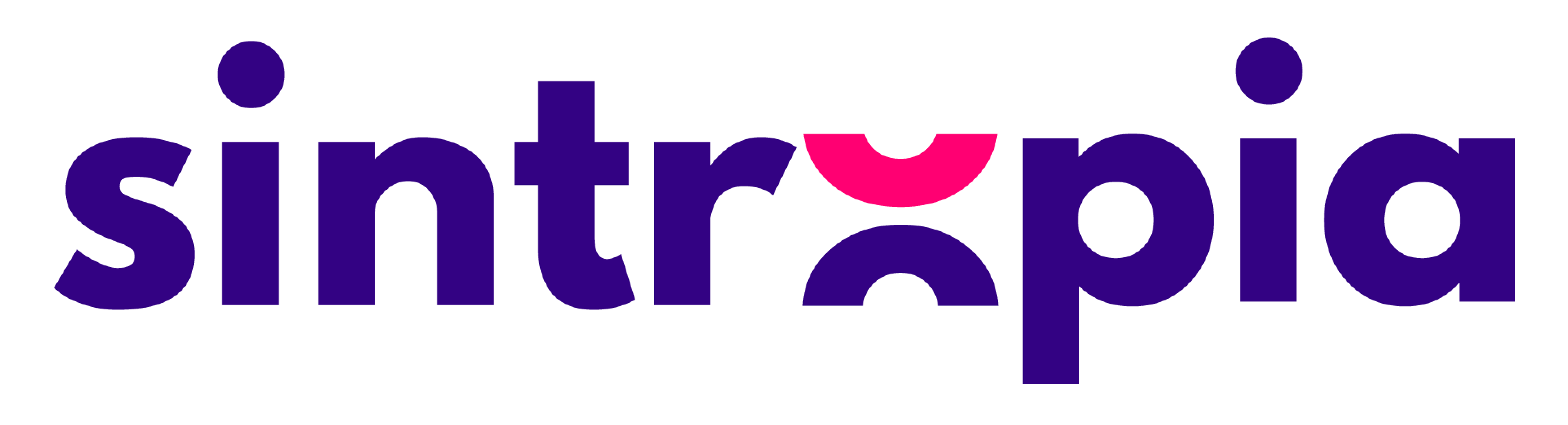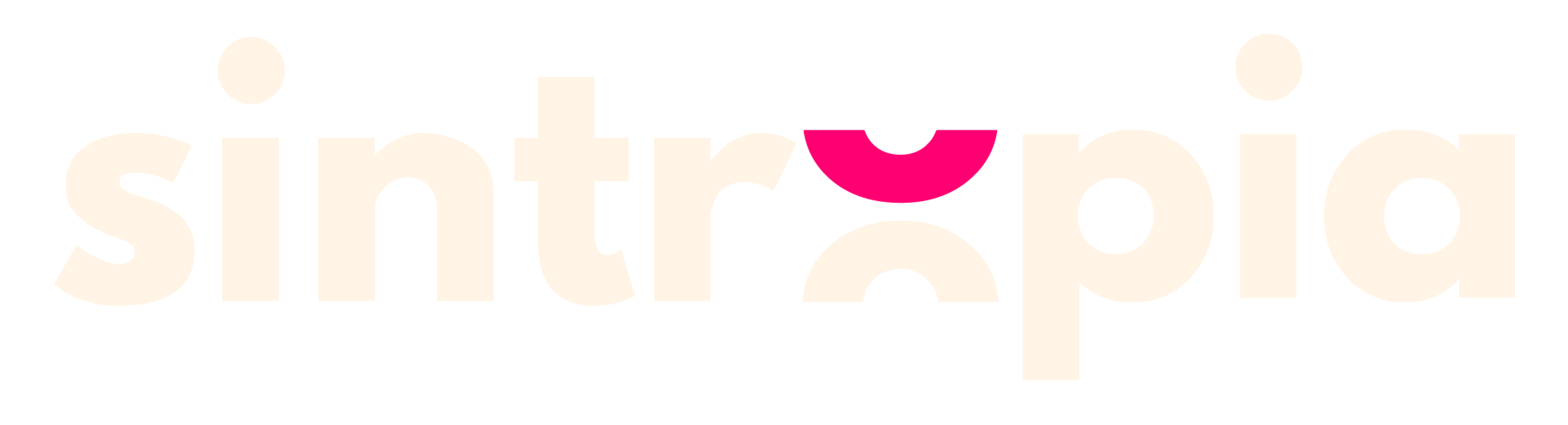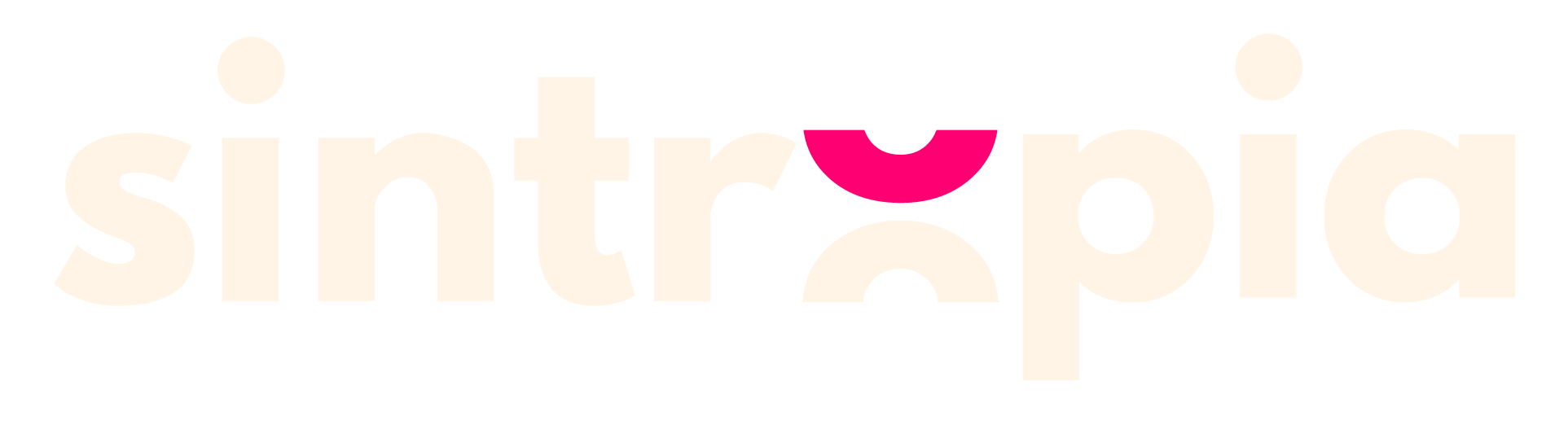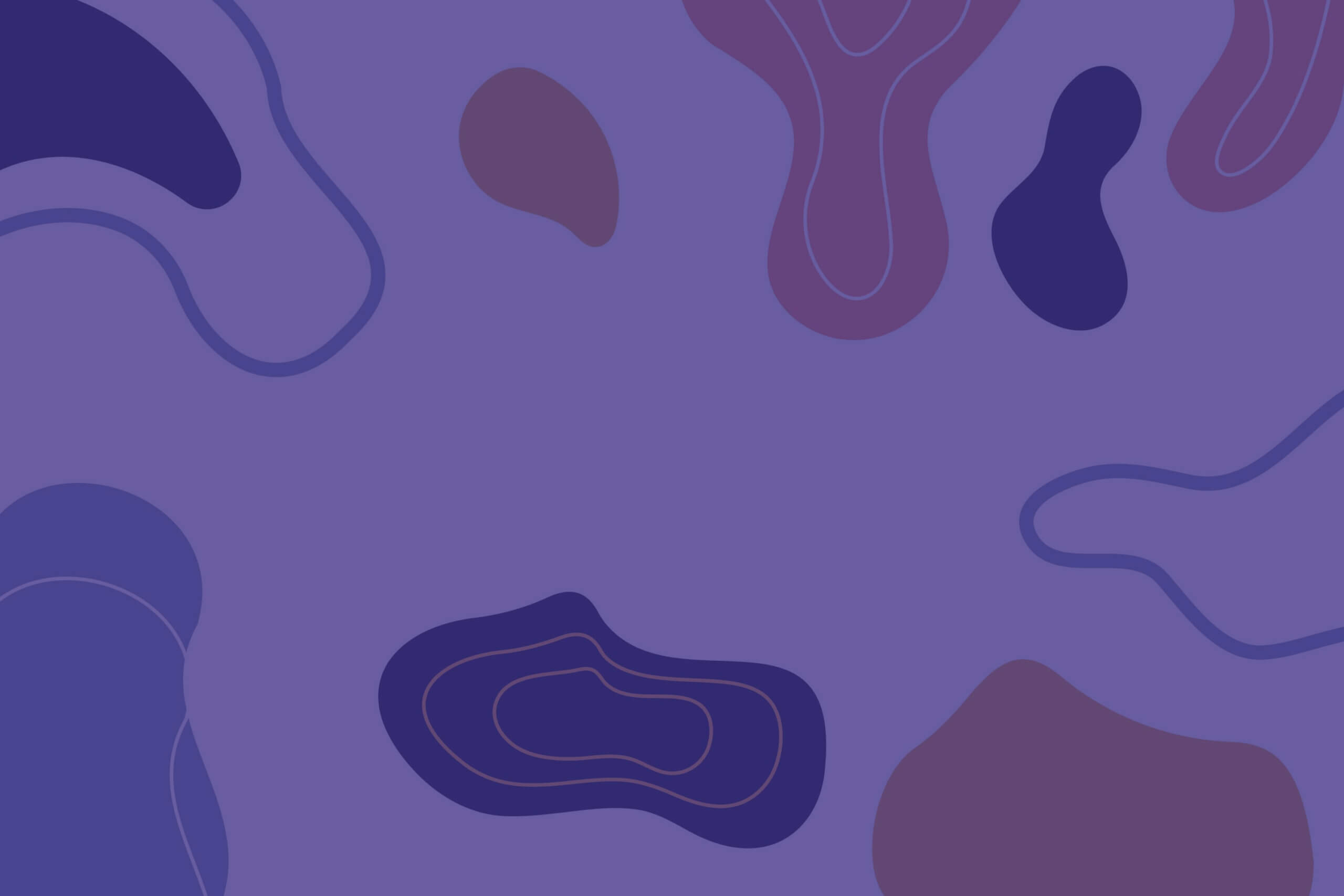Nell’universo di Google Sheets, dove i dati sono sovrani, incontrare un errore #N/D è cosa comune, specialmente quando si utilizzano funzioni di ricerca come VLOOKUP (CERCA.VERT) oppure FILTER. Questo fastidioso errore indica che il valore cercato non si trova da nessuna parte nei dati. Ma non preoccuparti, c’è un modo non solo per risolvere l’errore #N/D, ma anche per migliorare l’esperienza dell’utente fornendo un messaggio personalizzato al posto del criptico errore.

Ecco come risolvere l’errore #N/D
Un errore #N/D in Google Sheets si verifica quando una formula cerca di restituire un valore numerico o una data da una cella o un’area in cui non è presente alcun valore valido. Puoi risolvere l’errore #N/D seguendo alcuni passaggi:
1. Comprendere l’errore #N/D
L’errore #N/D appare di solito quando si utilizza una funzione come VLOOKUP per cercare un termine specifico e quel termine non è presente nella tabella dei dati. Dunque se in una tabella contenenti nomi di mammiferi dovessi cercare il nome di un anfibio, la funzione VLOOKUP non trovando corrispondenza restituirà l’errore #N/D.
2. Utilizzare la funzione IFERROR (SE.ERRORE)
Per rendere più intelligenti e user-friendly le tue Google Sheets, puoi impiegare la potente funzione IFERROR. Questa funzione sarà la tua alleata per gestire gli errori in modo elegante.
La funzione IFERROR richiede due argomenti: il primo rappresenta la funzione che vogliamo verificare per la presenza di errori, mentre il secondo è il valore da restituire nel caso in cui si verifichi un errore.
Ecco come funziona:
[sourcecode language=”plain”]=IFERROR(formula originale; valore da visualizzare se la formula originale restituisce un errore)[/sourcecode]
3. Personalizzare il messaggio di errore
Ora mettiamo al lavoro la funzione IFERROR. Facendo un esempio di VLOOKUP, la formula completa assomiglierebbe a qualcosa del genere:
[sourcecode language=”plain”]=IFERROR(VLOOKUP(Termini di Ricerca; Tabella; Indice Colonna; FALSO); "Termine di ricerca non trovato")[/sourcecode]
Utilizzando questa formula modificata, sostituirai il messaggio di errore #N/D predefinito con un messaggio personalizzato, che in questo caso è “Termine di ricerca non trovato”. Questo piccolo cambiamento può migliorare significativamente l’usabilità del tuo foglio di calcolo, fornendo agli utenti informazioni chiare invece di codici di errore perplessi.
4. Migliorare l’esperienza utente
Ora, quando il termine che state cercando non è presente nei vostri dati, la formula non restituirà un intimidatorio errore #N/D. Invece, visualizzerà il messaggio amichevole “Termine di ricerca non trovato”, rendendo il vostro foglio di calcolo più user-friendly e meno incline alla confusione.
Conclusione
In conclusione, mentre gli errori #N/D sono una parte naturale del lavoro con i dati in Google Sheets, è possibile domarli facilmente con la funzione IFERROR. Facendo ciò, non solo risolverai l’errore, ma migliorerai anche l’esperienza dell’utente fornendo messaggi di errore significativi e personalizzati. Questo semplice adeguamento può fare molta strada nel rendere i tuoi progetti Google Sheets più user-friendly e professionali. Quindi, usa IFERROR e di addio a quegli enigmatici errori #N/D!