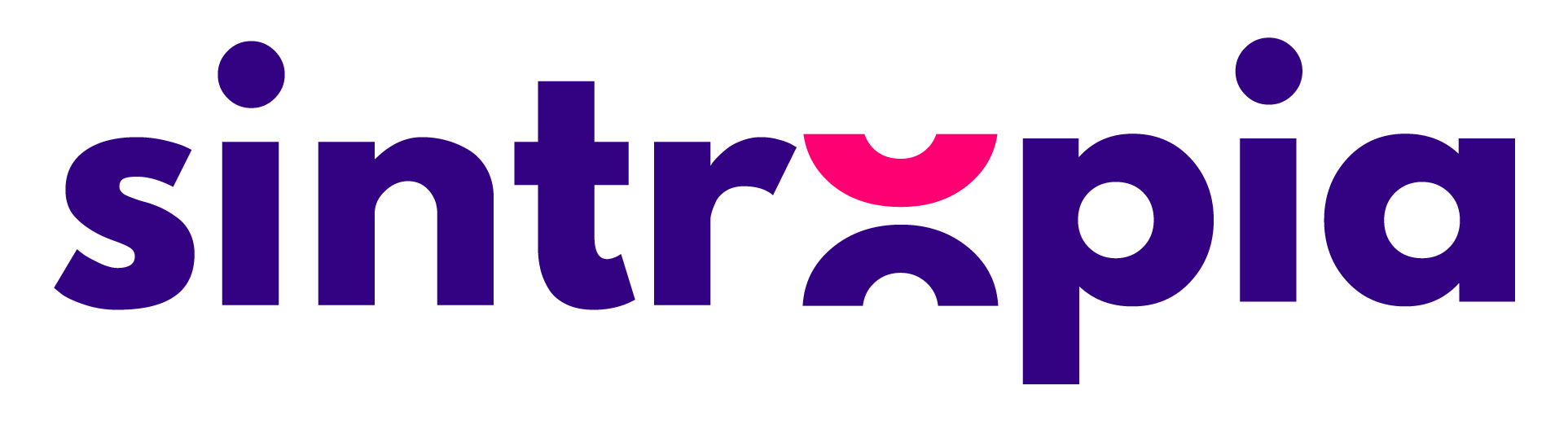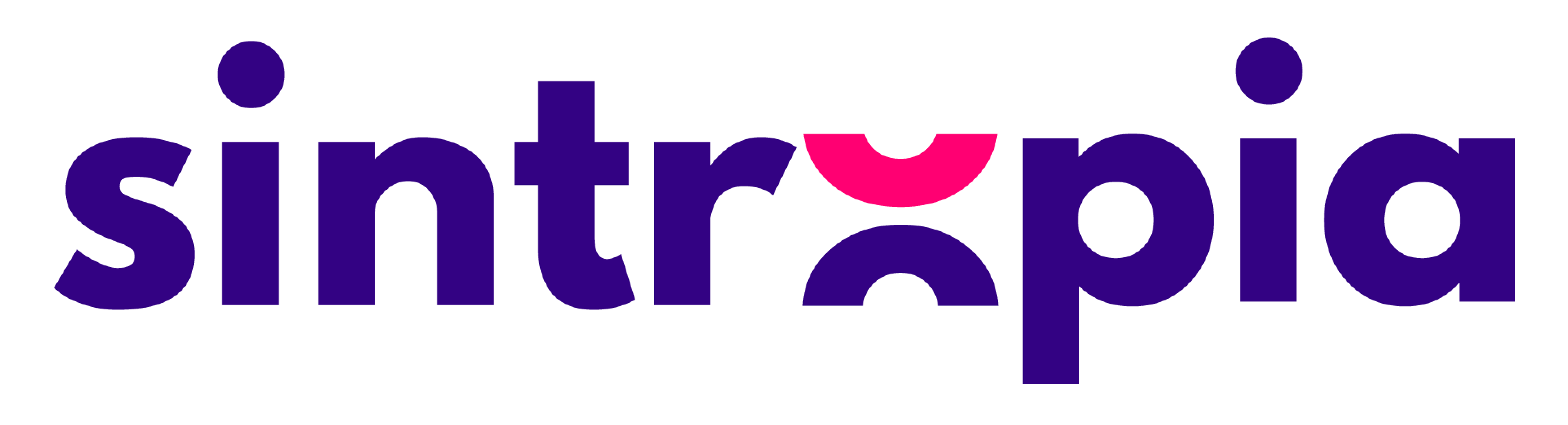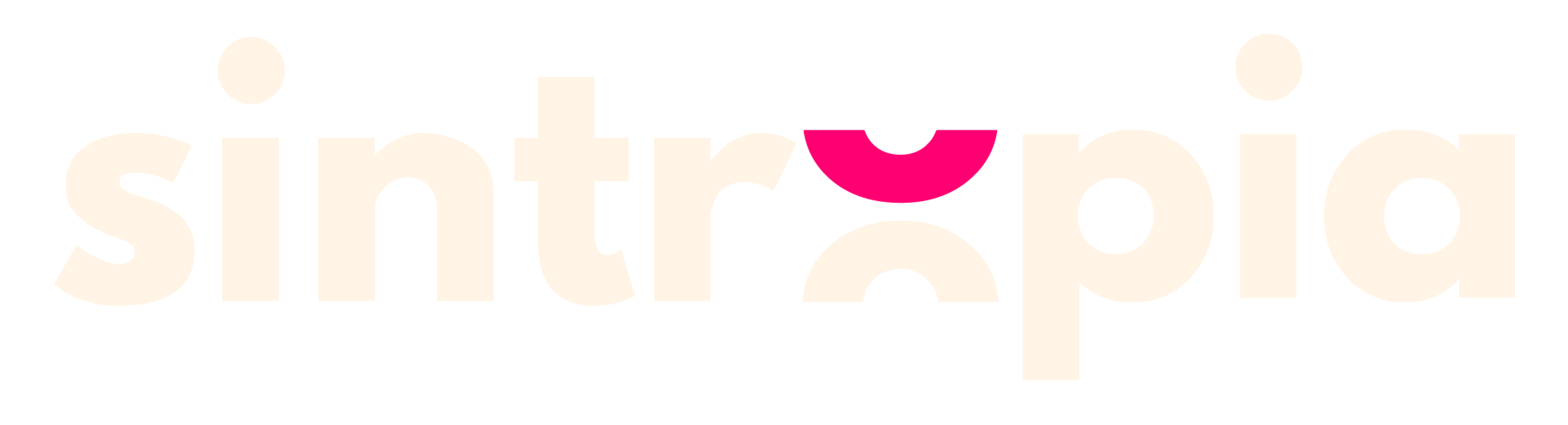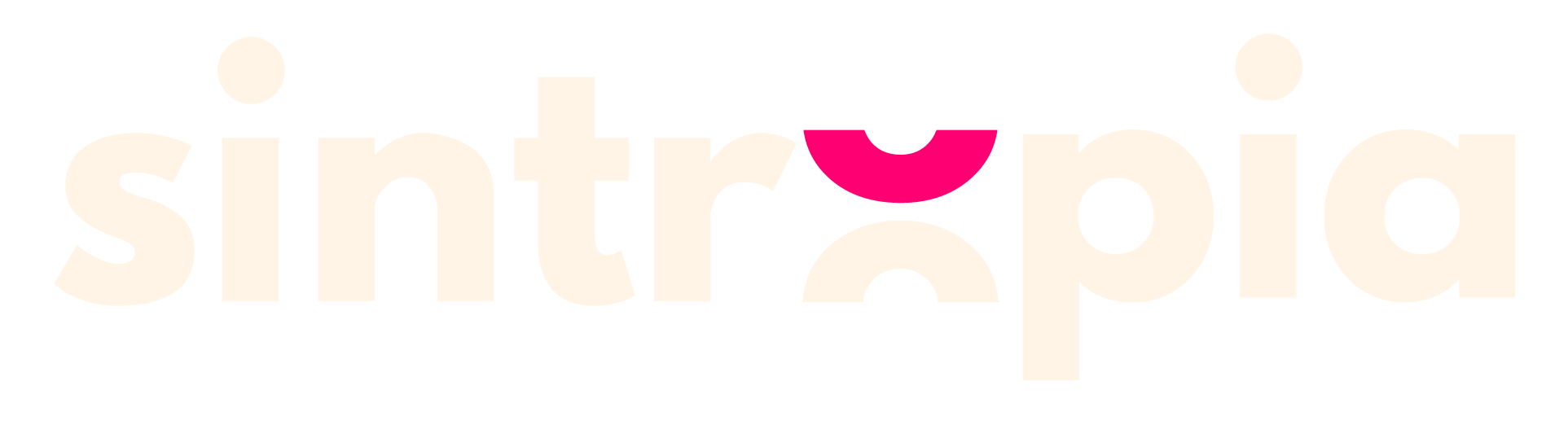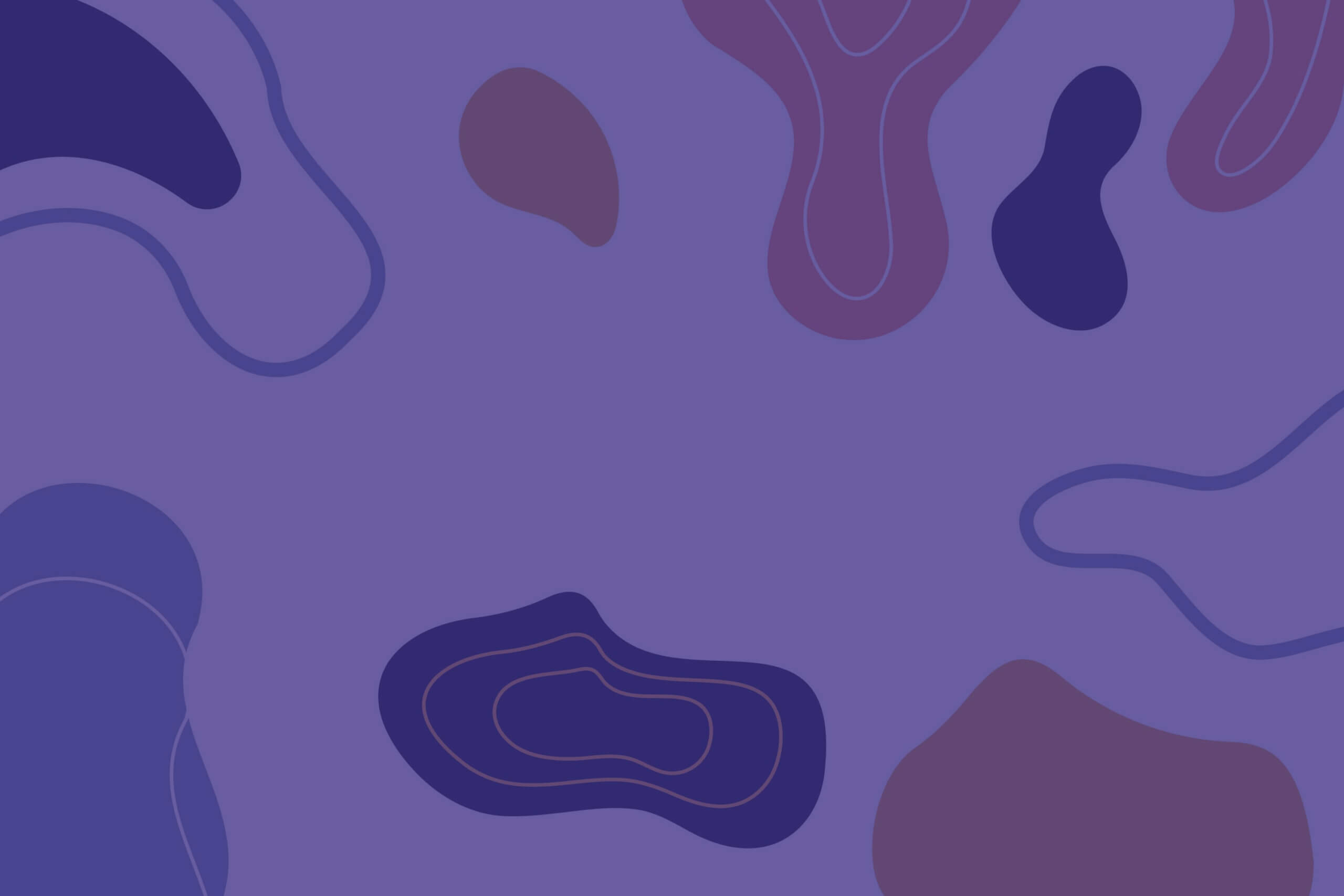In the realm of Google Sheets, where data reigns supreme, encountering a #N/A error is quite common, especially when using lookup functions like VLOOKUP or FILTER. This pesky error indicates that the sought-after value cannot be found anywhere in the data. But fear not, there’s a way not only to fix #N/A error but also to enhance the user experience by providing a custom message instead of the cryptic error.

Here’s how to fix #N/A error
A #N/A error in Google Sheets occurs when a formula tries to return a numeric value or date from a cell or range that has no valid value. You can fix the #/N/A error by following a few steps:
1. Understanding the #N/A error
The #N/A error typically appears when you use a function like VLOOKUP to search for a specific term, and that term is not present in the data table. So, if you were to search for the name of an amphibian in a table containing names of mammals, the VLOOKUP function, not finding a match, would return the #N/A error.
2. Using the IFERROR Function
To make your Google Sheets smarter and more user-friendly, you can employ the powerful IFERROR function. This function will be your ally in gracefully handling errors.
The IFERROR function requires two arguments: the first one represents the function you want to check for errors, while the second is the value to return in case an error occurs.
Here’s how it works:
=IFERROR(original formula, value to display if the original formula gives an error)
3. Customizing the error message
Now let’s put the IFERROR function to work. Taking a VLOOKUP example, the complete formula would look something like this:
=IFERROR(VLOOKUP(Search Term, Table, Column Index, FALSE), "Search term not found")
By using this modified formula, you’ll replace the default #N/A error message with a customized message, in this case, “Search term not found”. This small change can significantly enhance the usability of your spreadsheet by providing clear information to users instead of perplexing error codes.
4. Enhancing the user experience
Now, when the term you’re searching for is not present in your data, the formula won’t return an intimidating #N/A error. Instead, it will display the friendly message “Search term not found”, making your spreadsheet more user-friendly and less prone to confusion.
Conclusion
In conclusion, while #N/A errors are a natural part of working with data in Google Sheets, they can be easily tamed with the IFERROR function. By doing so, you’ll not only fix the error but also improve the user experience by providing meaningful and customized error messages. This simple adjustment can go a long way in making your Google Sheets projects more user-friendly and professional. So, use IFERROR and bid farewell to those enigmatic #N/A errors!